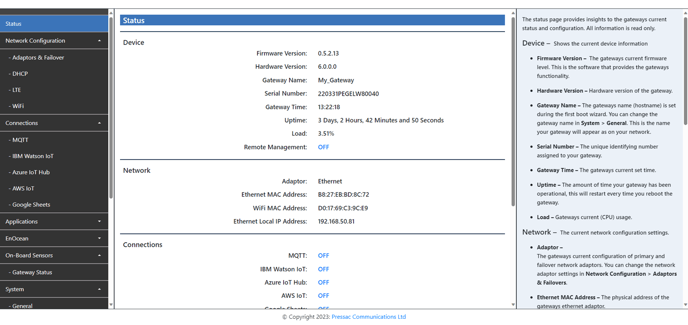Tip: The Pressac EnOcean Gateway does not have a default IP address.
To access the web interface on your Pressac EnOcean Gateway, it will need to be connected to a DHCP service. If you connect your new gateway directly to your PC, it will not be possible to access the interface.
Firstly, to log into your gateway you need to find the IP address of the gateway. The most common way of doing this is to check your router’s list of connected devices. If this is not possible, the following alternative methods can be used.
- Windows: The gateway announces itself over Universal Plug and Play (UPnP) and can be found in the “Gateways” or “Other Devices” section of the Windows Network area. To find this area click “Start” search for “Network” and click “View network connected computers and devices”. Double clicking a gateway from here will open up the Web UI.
- Mac: The gateway can be discovered using Bonjour. One of the easiest ways of using this method is to open “Safari” go to “Preferences” then “Advanced” and tick “Include Bonjour in the Bookmarks menu”. Close Preferences and navigate to “Bookmarks” and you will now see all your networked Bonjour devices including the gateway.
Note: If you connect your gateway to a home network, a router should assign an IP address to the device. In a corporate environment, a DHCP server may assign an address to the device. You should always consult the relevant IT department before connecting a new device to a managed network.
To find the IP address which has been assigned, you can check the assignment logs of a DHCP server or router against the MAC address printed on the Gateway, or on a Windows PC you can open the “Network” section of Windows Explorer, where the Gateway should announce its name.
Alternatively, you can “scan” the network using online free software such as “Advanced IP Scanner or Angry IP Scanner” these will scan your network and show you IP address assigned to the MAC address on your Gateway.
When the gateway has been assigned an IP address the web interface. Launch your chosen web browser and type http://<your-ip> e.g. http://192.168.1.188. This will display the gateway’s log in page.
Once you know the IP address of your gateway, open it in a web browser to access the interface.
The Gateway is shipped with the latest version of Pressac firmware. However, if a new version has been released before powering on your gateway, then you may be shown the following screen:
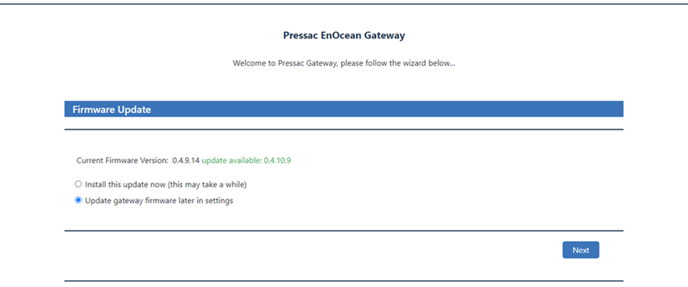
It is always advised to update the gateway as soon as possible. When the Gateway is running the correct version of firmware, you will be taken to the first boot screen:
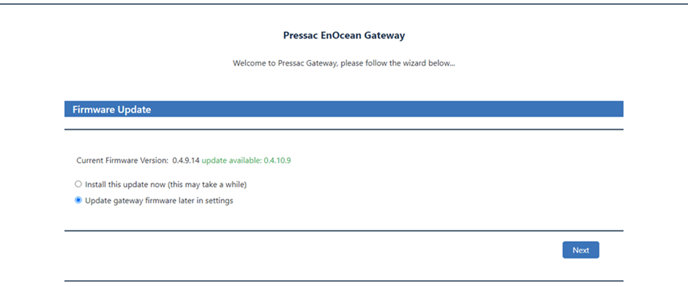
Give your gateway a meaningful name. This can easily be changed later. You could use the name to indicate the installation type, the department or location or any other useful information.
Next you will be asked to choose a password to protect the gateway from unauthorized access.
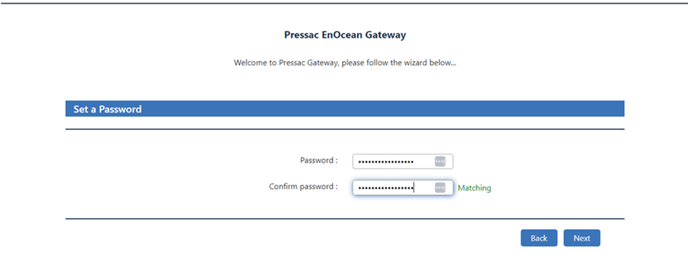
The password must be at least 15 characters in total, including uppercase, lowercase, numbers and symbols.
Once you have set the password, you must then log in to the Gateway.
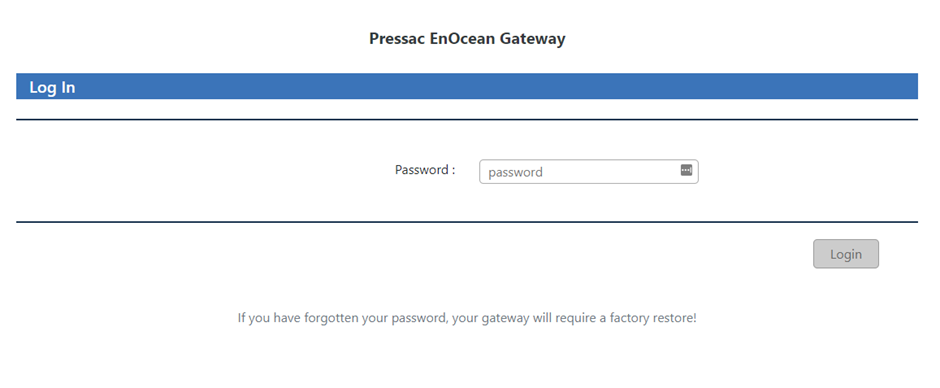
You are now logged in to your Gateway, and should see the status screen.